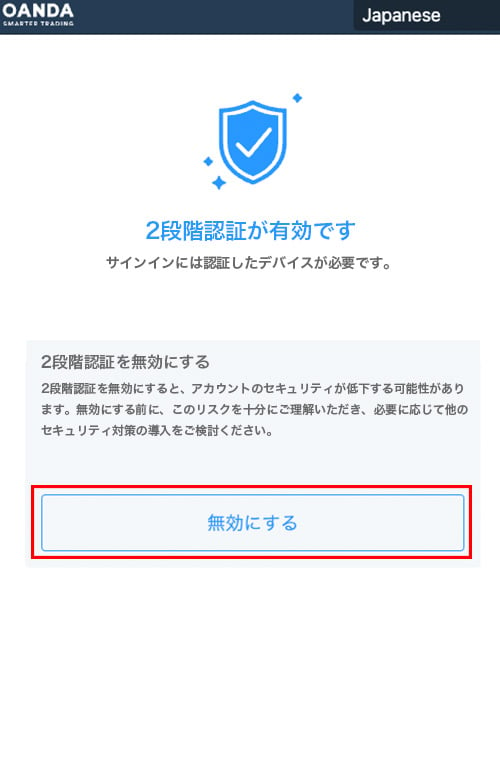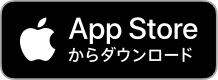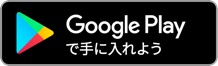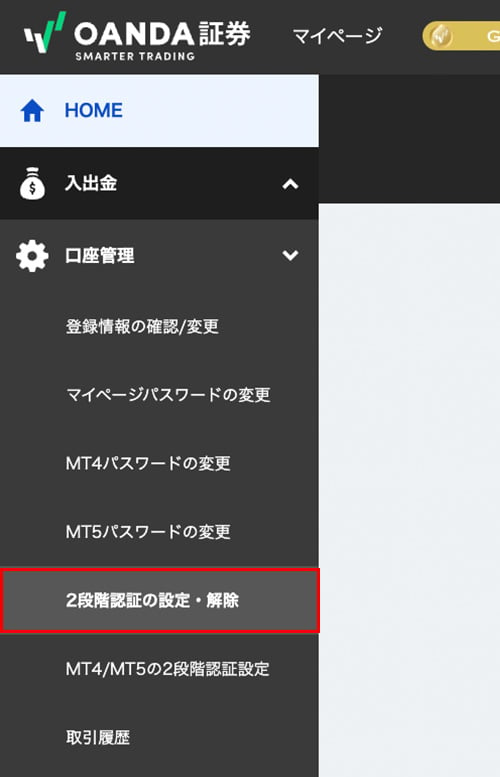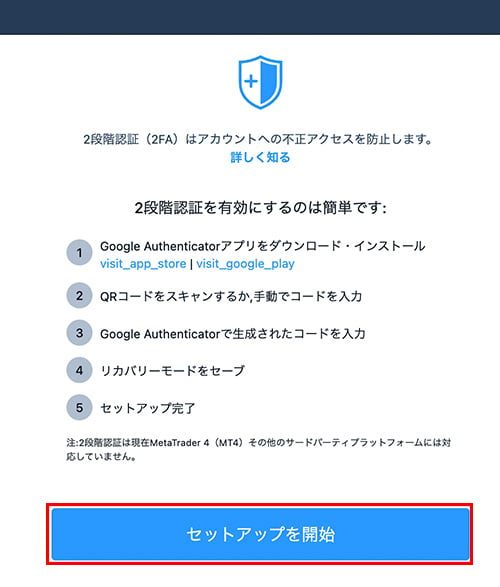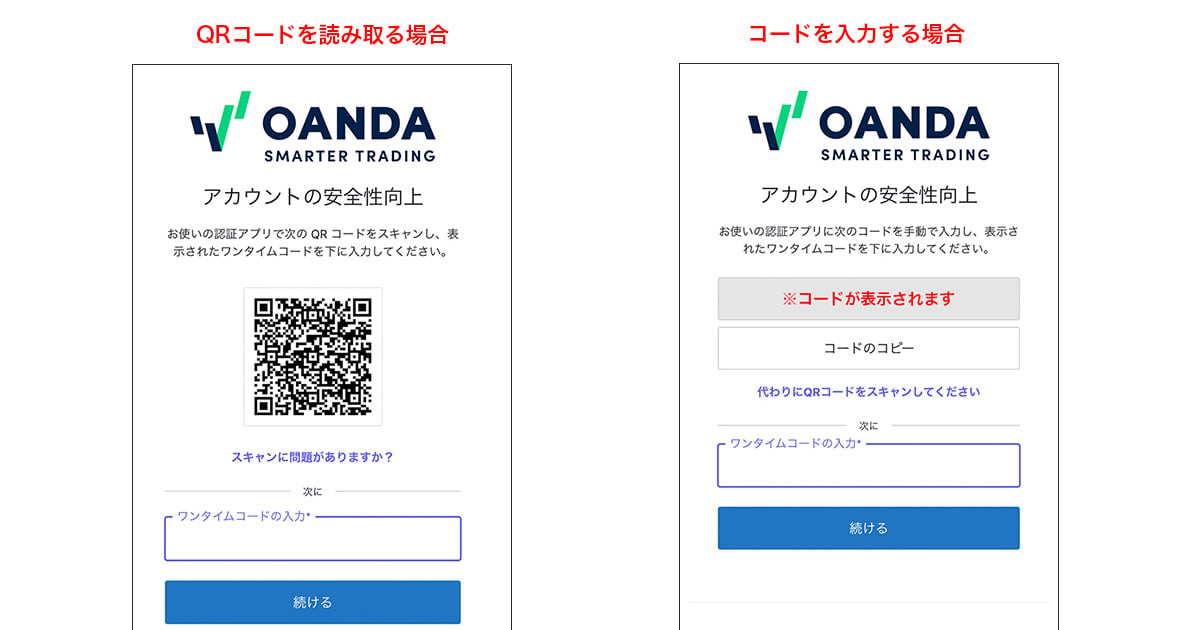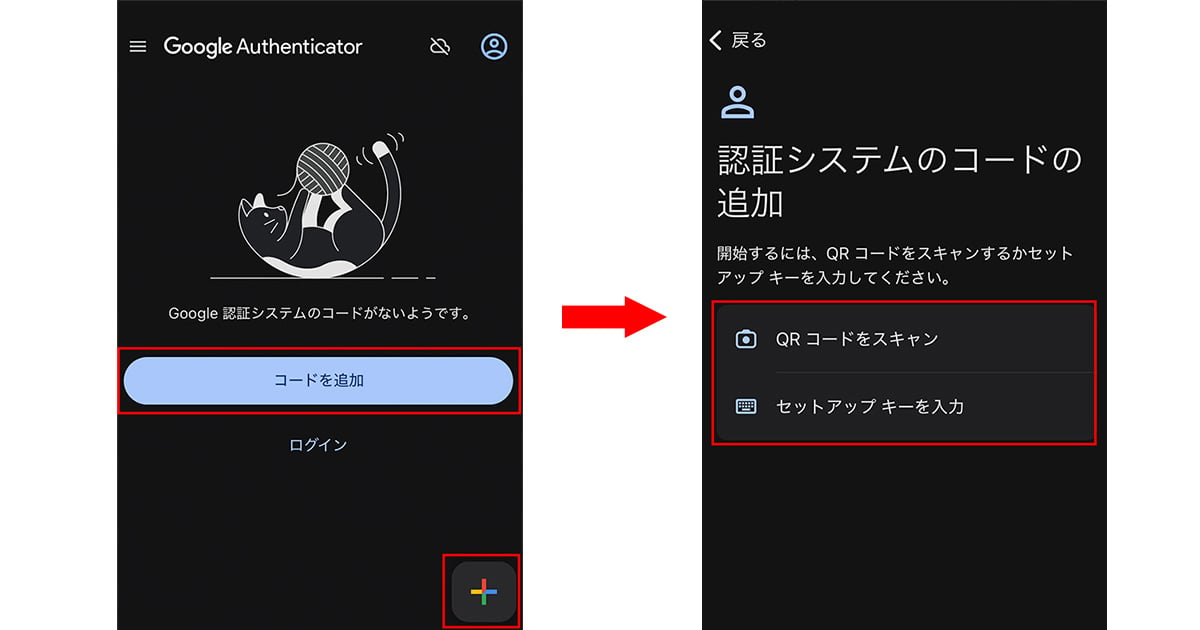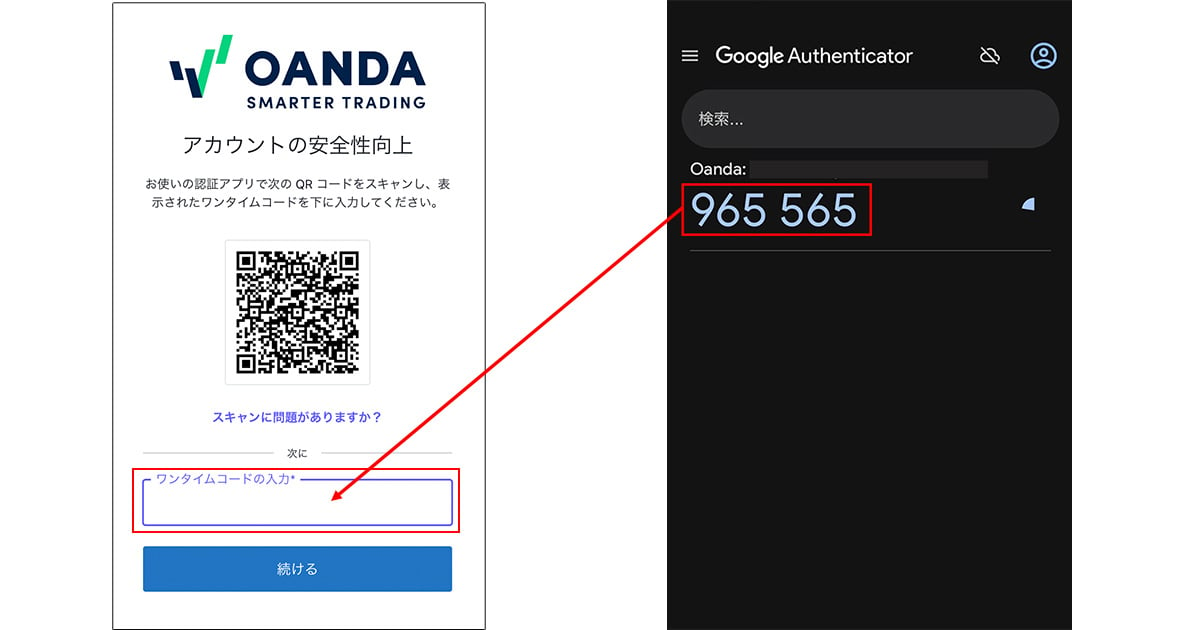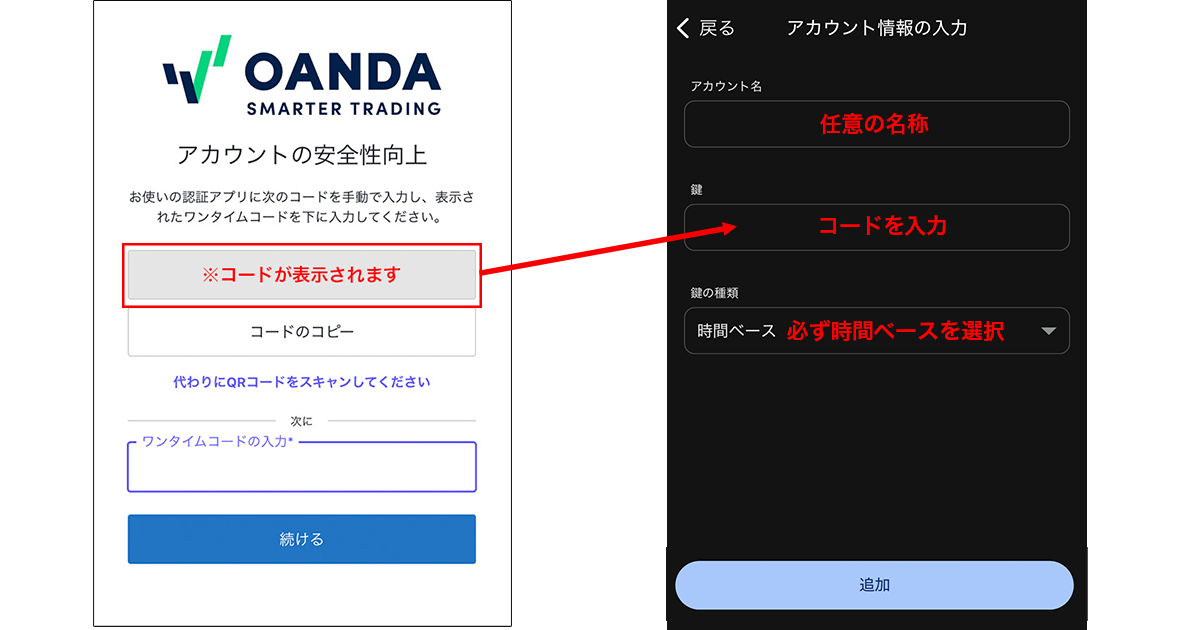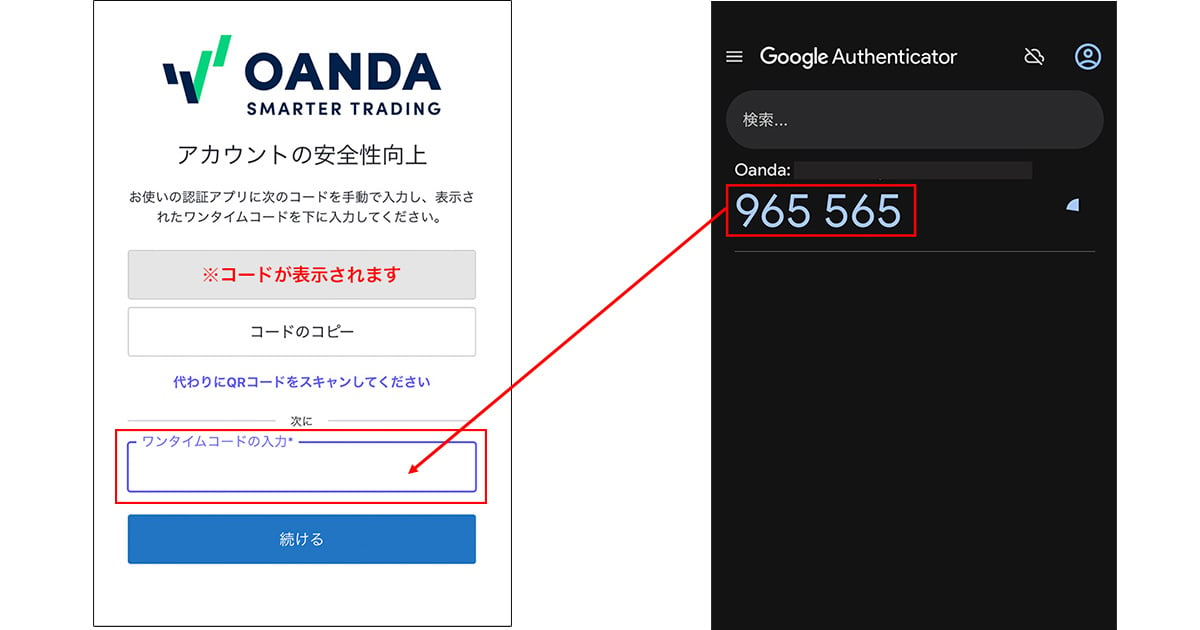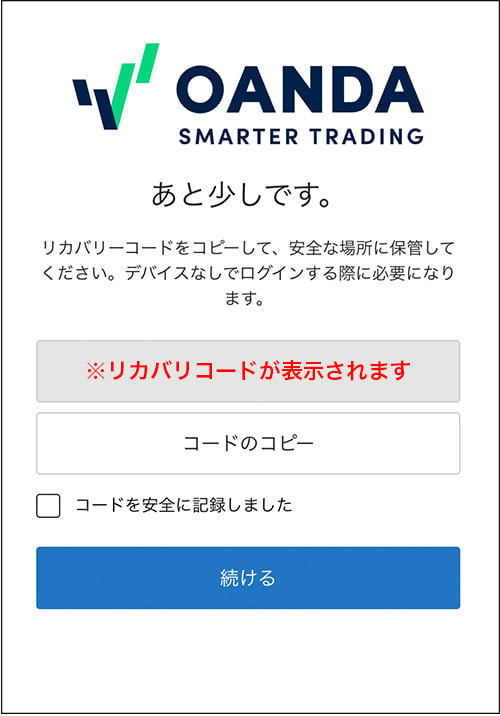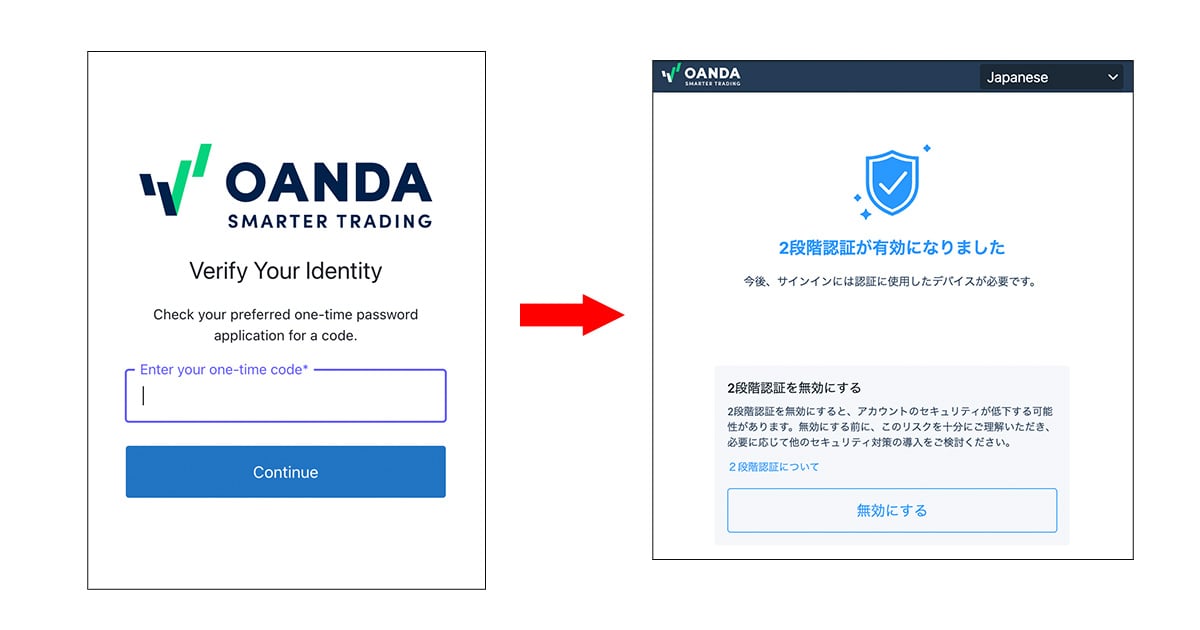Google Authenticatorによる2段階認証について
Google Authenticatorによる2段階認証とは?
OANDA証券株式会社(以下、当社)では、セキュリティ強化のため、マイページ、OANDAラボ、「fxTrade」プラットフォームへのログインの際にGoogle Authenticator(Google認証システム)※を使用した2段階認証を設定することができます。
この2段階認証を設定すると、マイページ、OANDAラボ、「fxTrade」プラットフォームへのログインの際にスマートフォンのアプリ「Google Authenticator」により生成されたワンタイムコードを使用してログインとなり、セキュリティを強化することができます。
2段階認証のイメージ
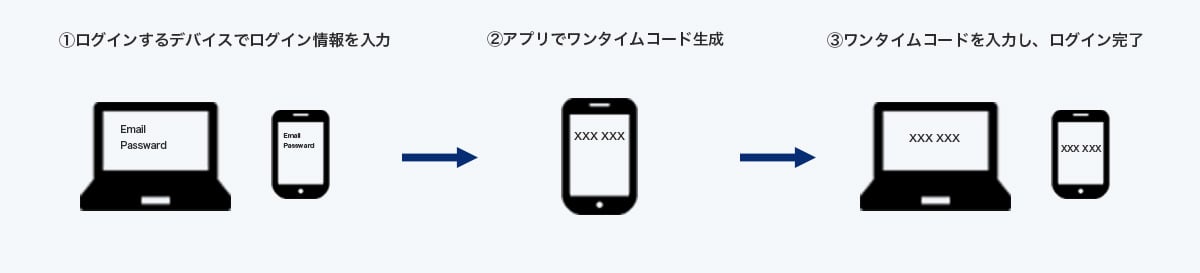
※2段階認証にはスマートフォン(iPhone、Android)またはタブレット端末(iPad、Android)が必要です。また、これらの機器にGoogle Authenticator(Google認証システム)のアプリをインストールしていない方は、事前にAppStore(iPhone、iPadの場合)、またはGoogle Play(Android端末の場合)からGoogle Authenticator(Google認証システム)のアプリのインストールを行ってから設定をお願いします。
アプリのインストールはこちら
Google Authenticatorの認証方法
(1)Google Authenticatorの2段階認証の設定
-
マイページのメニューの「口座の管理を行う」内にある「2段階認証の設定・解除」を選択します。
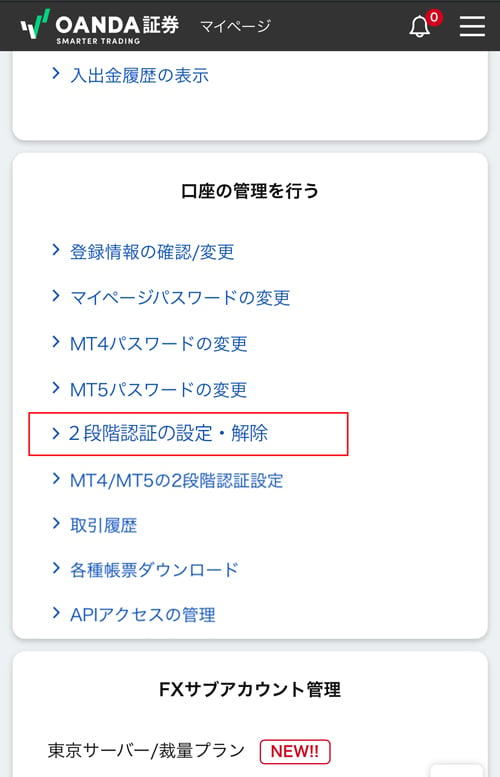
-
遷移した画面で設定の手順を確認し、「セットアップを開始」を選択します。
Google Authenticatorのアプリをインストールしていない場合は、この画面の手順①の部分のリンクからアプリをインストールすることもできます。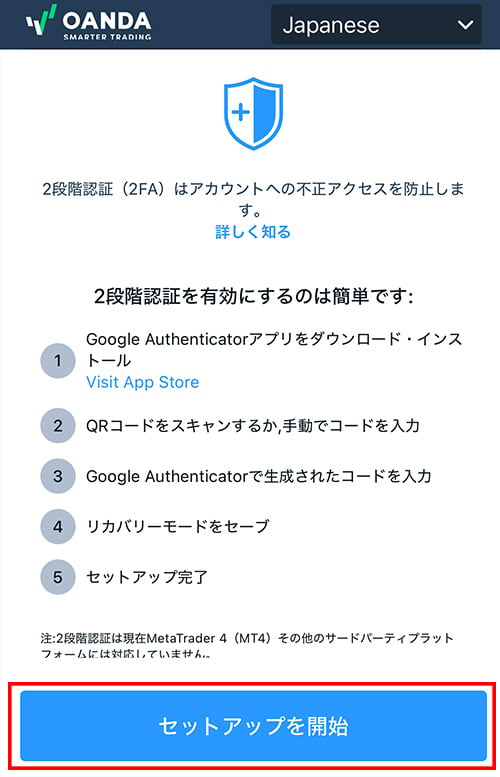
-
遷移した画面にて表示される「コードのコピー」を選択します。
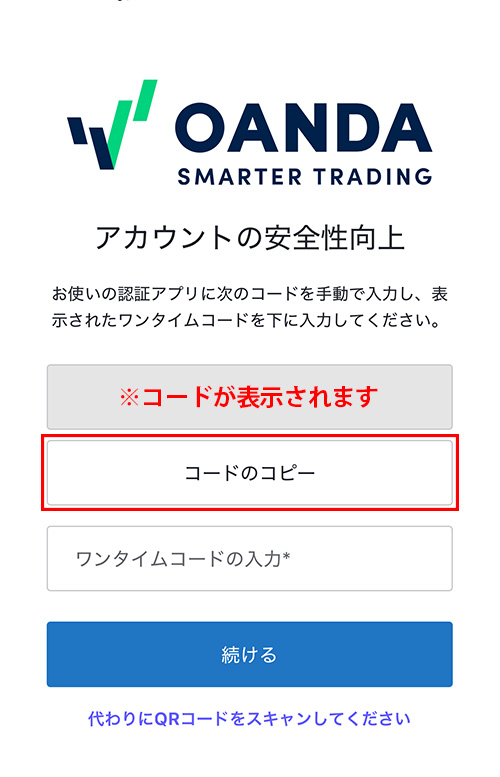
-
Google Authenticatorのアプリを開き、コードを追加をクリックします。
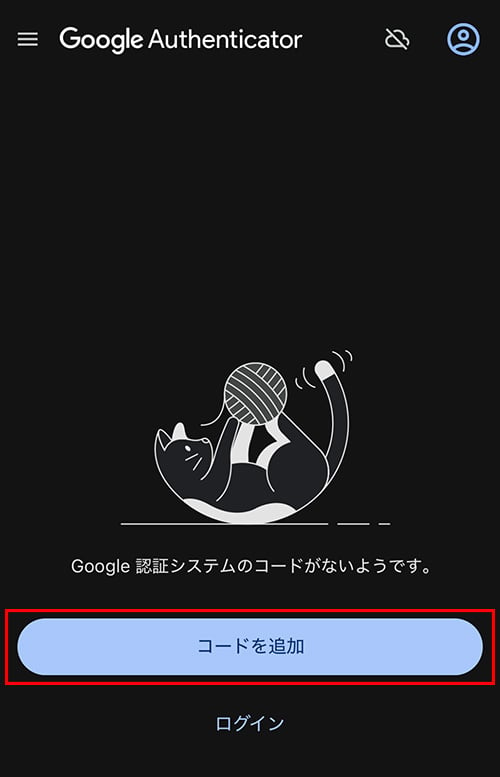
-
セットアップキーで認証する場合は「セットアップキーを入力」を選択します。
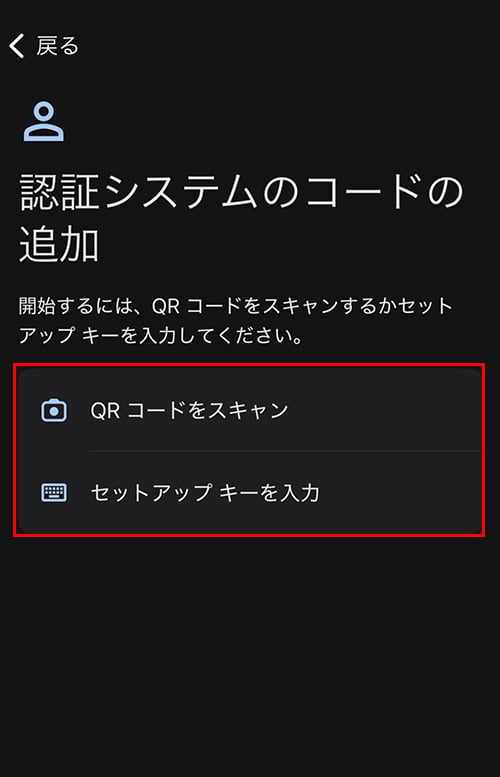
-
セットアップキーを入力を選択した場合は、アカウント情報を入力します。「アカウント名」の部分は任意の名称、「鍵」の部分に手順③でコピーしたコードを入力します。
【重要】「鍵の種類」は一定の時間毎に更新される「時間ベース」か更新マークを押す毎に更新される「カウンタベース」の2種類から選択できますが、必ず「時間ベース」を選択してください。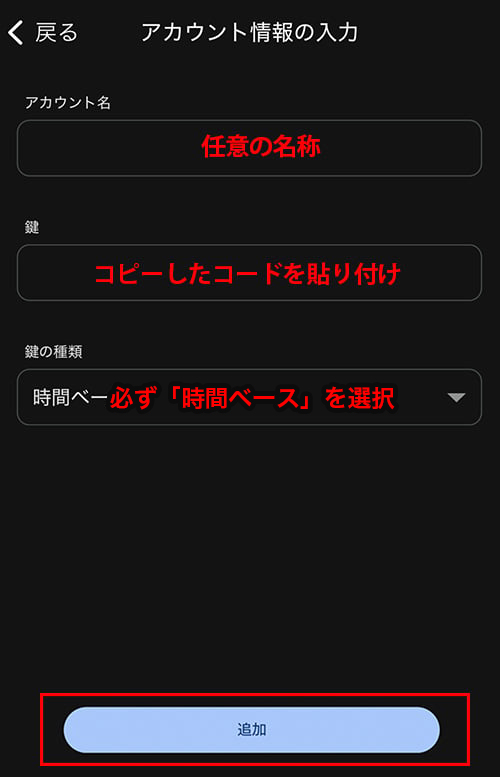
-
表示されるコードをタップすると、コードをコピーできます。
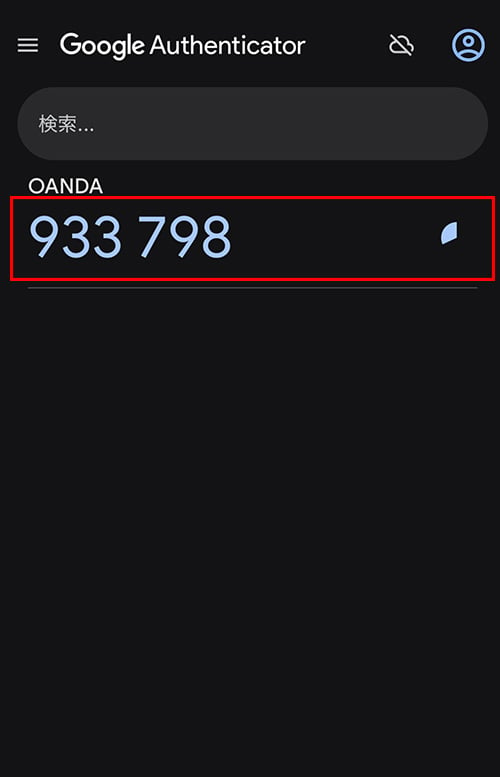
-
Webブラウザに戻り、ワンタイムコードの入力の部分に手順⑦でコピーしたコードを貼り付け、「続ける」ボタンをタップします。
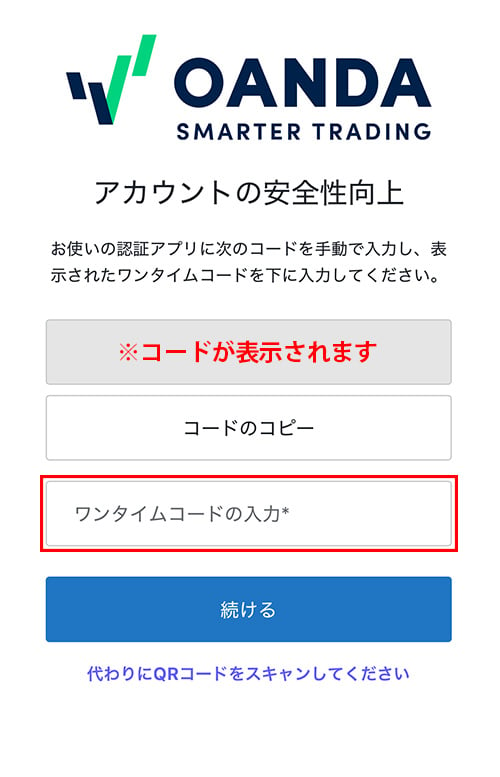
-
アプリを使用しないでログインする際に必要なリカバリーコードが表示されるので、コピーし安全なところに保存します。「コードを安全なところに記録しました」にチェックを入れ、「続ける」をタップすると設定が完了します。
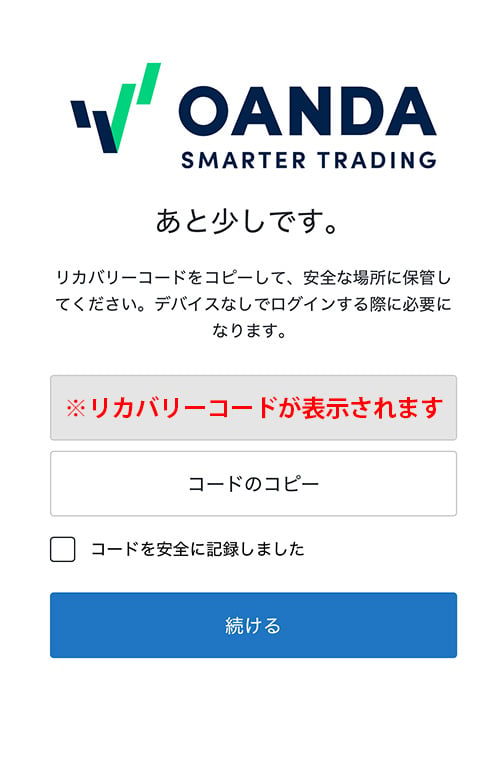
(2)Google Authenticatorの認証方法
-
OANDA証券のマイページやOANDAラボ、取引プラットフォーム「fxTrade」へのログインの際、メールアドレス、パスワードを入力すると、2段階認証のワンタイムコードの入力が求められます。
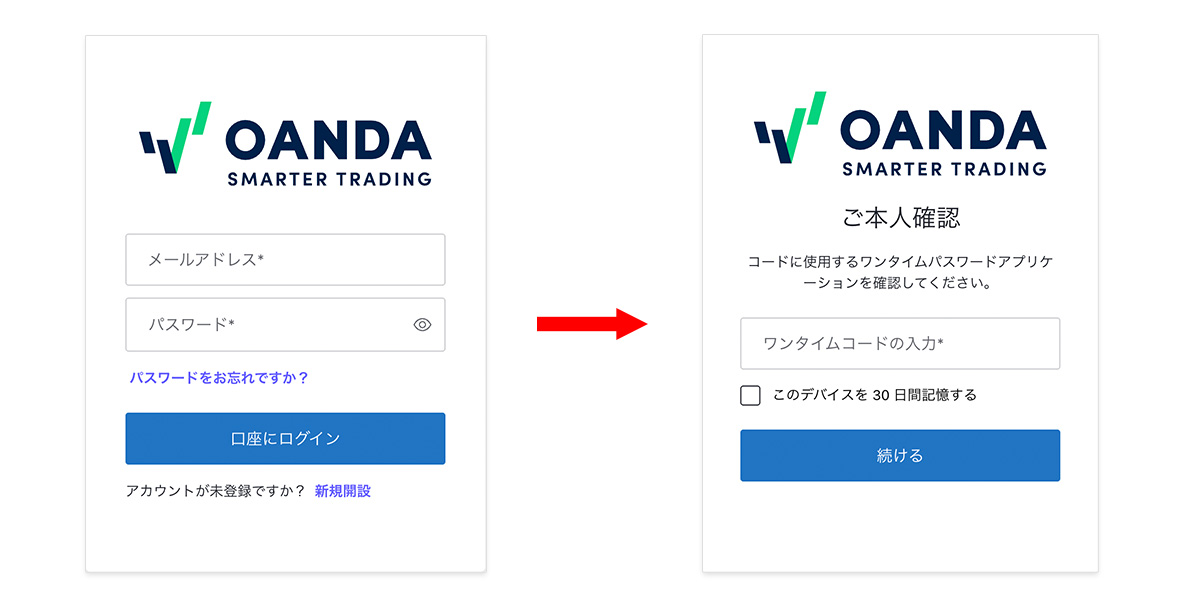
-
Google Authenticatorのアプリを開き、表示されるコードを確認し、ログイン画面の「ワンタイムコードの入力」の部分に入力し、「続ける」を選択すると、2段階認証によるログインが完了します。
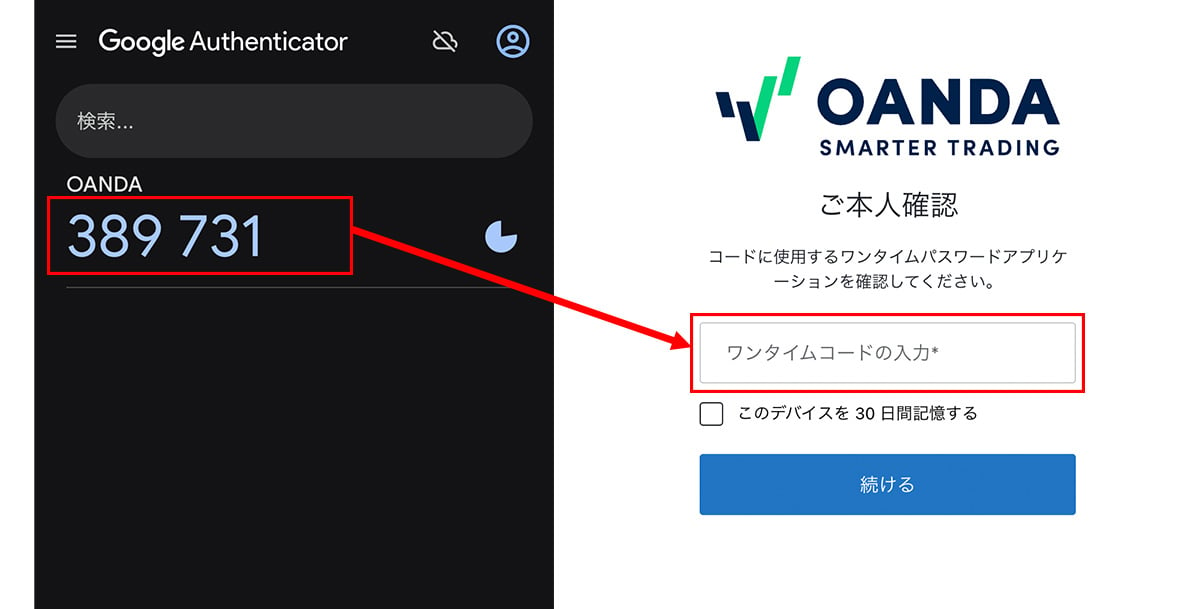
(3)2段階認証の解除方法
-
OANDA証券のマイページ内の設定・解除を選択します。
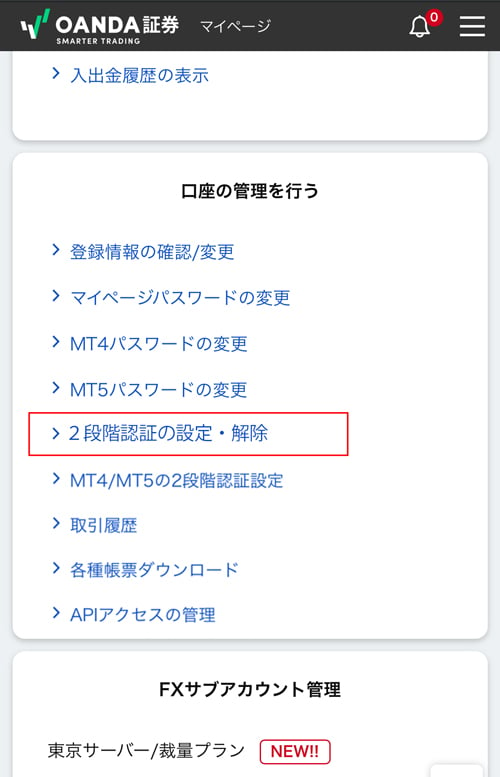
-
「無効にする」を選択し、ワンタイムパスワードを入力すると、2段階認証を解除することができます。
2段階認証を無効にすると、アカウントのセキュリティが低下する可能性があります。無効にする前に、このリスクを十分にご理解いただき、必要に応じて他のセキュリティ対策の導入をご検討ください。